En este manual podemos configurar, secuencia de documentos, anulación de documentos, tipos de proveedores, proveedores y gastos.
Pregunta
- Cómo verificar las secuencias de documentos
- Cómo verificar los tipo de Proveedores
- Cómo verificar los proveedores
- Cómo verificar los gastos y otros Egresos.
Pasos para ingresar para verificar las secuencias de documento de compras en Facturación Electrónica.
Paso 1: Debe de cambiarse a la caja de facturación electrónica.
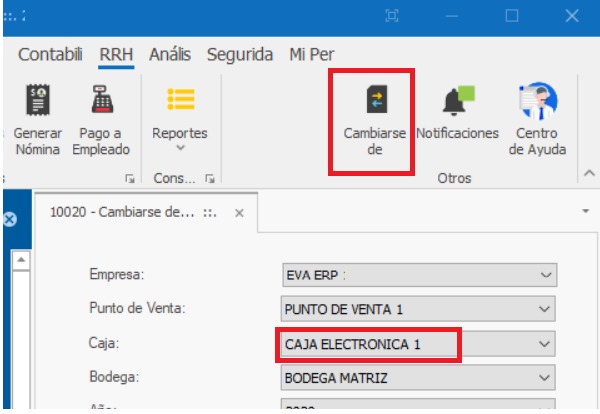
Paso 2: Para acceder a esta opción acceder desde el menú dinámico:
Compras--> Configuración-->Secuencia de Doc.Compra
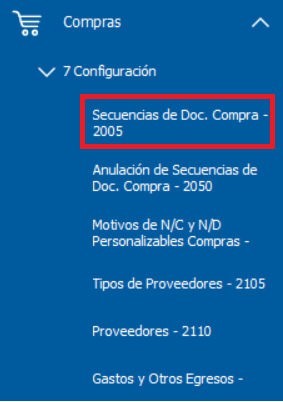
Paso 3: En esta opción el sistema nos muestra un listado de documento que dentro de las compras podemos emitir.
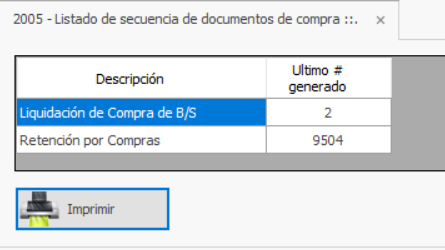
Paso 4: Para poder iniciar o configurar la secuencia numérica de cualquier documento de compra, solo tenemos que darle doble clic en la columna que queramos modificar, y tener en cuenta que:
- Último número de documento de liquidación de compras que se ha generado
- último número de retención de compras que ha generado
Paso 5: También podrá imprimir la secuencia de documentos

Pasos para ingresar para verificar las secuencias de documento de compras en Facturación Física.
Paso 1: Debe de cambiarse a la caja general
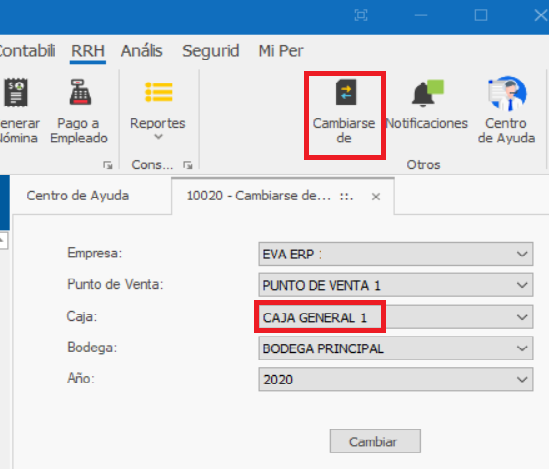
Paso 2: Para acceder a esta opción acceder desde el menú dinámico:
Compras--> Configuración-->Secuencia de Doc.Compra
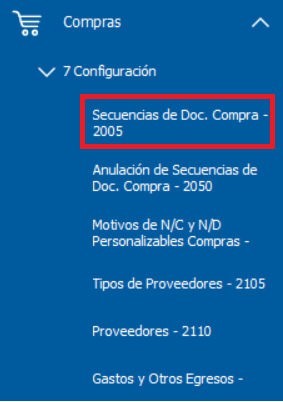
Paso 3: En esta opción el sistema nos muestra un listado de documento que dentro de las compras podemos emitir.
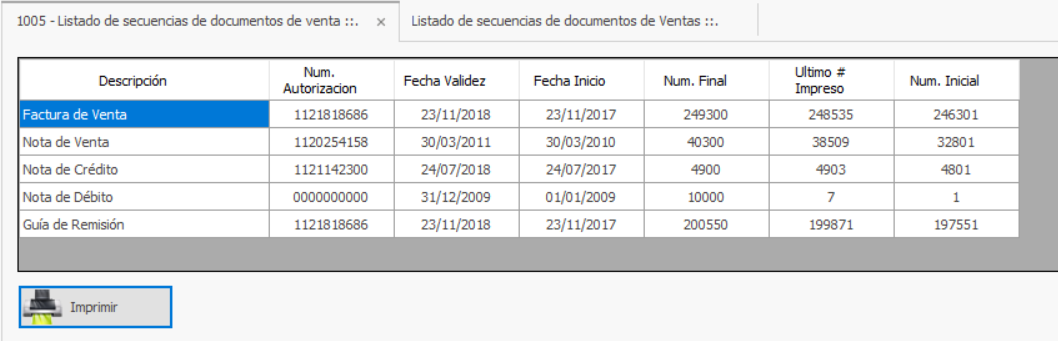
Paso 4: Para poder iniciar o configurar la secuencia numérica de cualquier documento de compra, solo tenemos que darle doble clic en la columna que queramos modificar, y tener en cuenta que:
- Ingresar la información de izquierda a derecha, desde la columna Num. Autorización hasta la columna Num. Inicial, para cada registro de la columna Descripción.
- Ingresar el número de autorización según corresponda el caso.
- La fecha de validez tiene que ser mayor a la fecha de inicio (modificar solo la fecha “números”, no eliminar el formato de ingreso).
- Verificar el número de final y el número inicial de los documentos a emitir.
- Ingresar el ultimo número impreso.
Paso 5: También podrá imprimir la secuencia de documentos
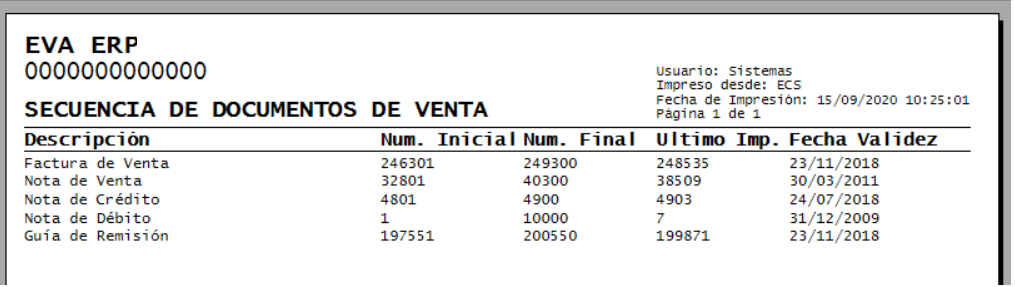
Pasos para configurar los tipos de proveedores.
Paso 1: Ir al menú dinámico: Compras--> Configuración--> Tipo de proveedores.
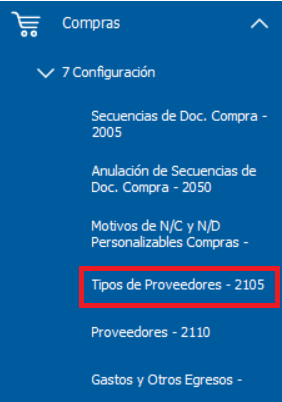
Paso 2: Dentro de esta opción, el sistema permitirá crear un tipo proveedor. El campo obligatorio es descripción.
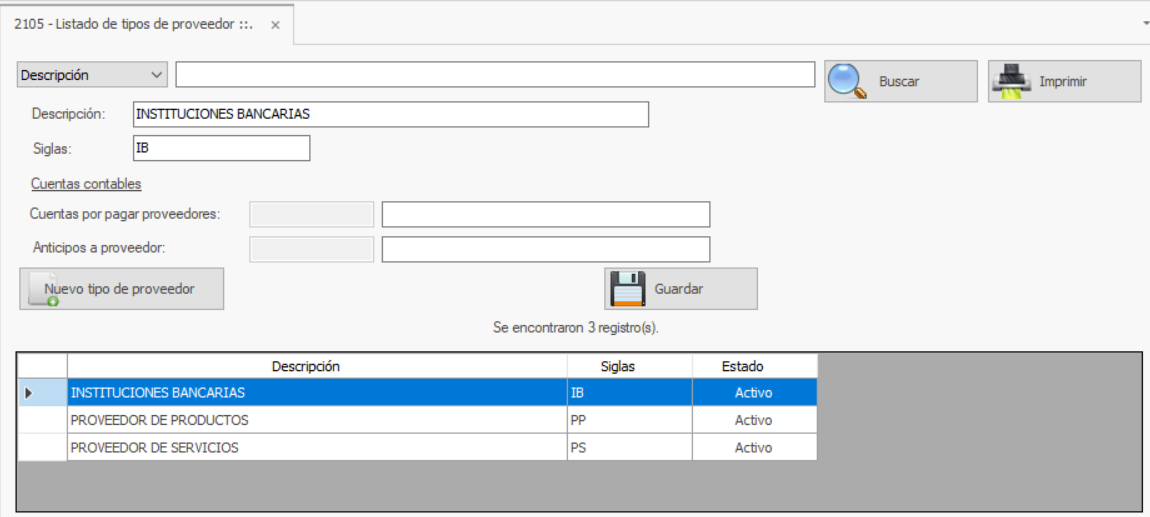
Paso 3: Para poder crear un nuevo tipo de proveedor debemos realizar el siguiente proceso:
- Damos clic en NUEVO TIPO DE PROVEEDOR.
- Ingresamos el nombre del tipo de proveedor en la casilla de descripción.
- Podemos editar las siglas de nuestro nuevo tipo de proveedor, sino el sistema nos sugiere uno por default.
- En la sección de Cuentas contables, podremos seleccionar una cuenta contable específica para dicho tipo de proveedor, caso contrario el sistema escogerá la cuenta general o la integrada.
- Verificar los datos, y si esta correcto damos clic en el botón GUARDAR.
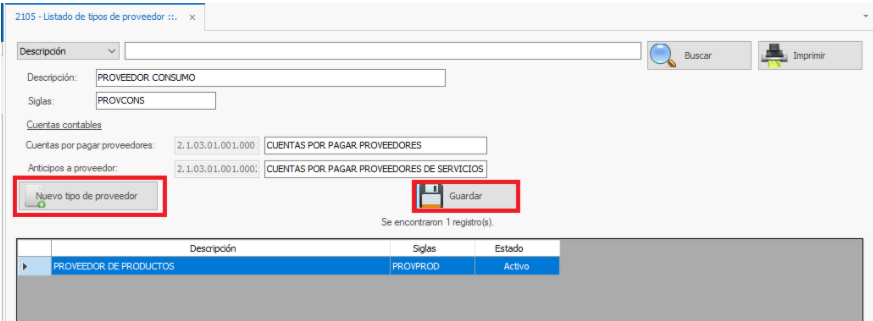
Pasos para consultar o editar proveedores.
Paso 1: Ir al menú dinámico: Compras--> Configuración--> Proveedores.
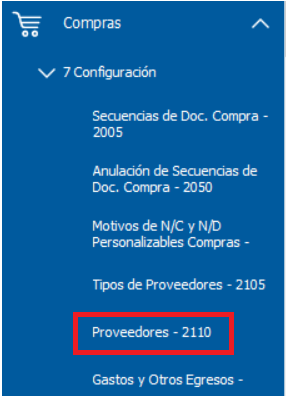
Paso 2: Se apertura una ventana mostrando el listado de proveedores que tiene almacenados en el sistema.
De forma predeterminada aparecerán los proveedores que se encuentran activos.
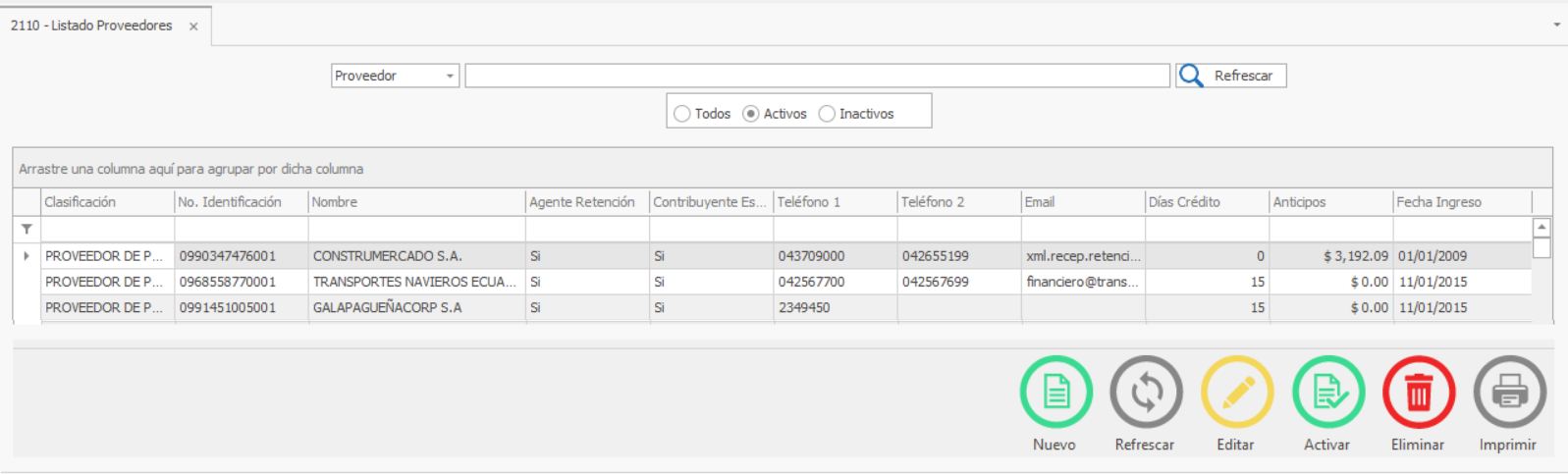
Paso 3: Para registrar un nuevo proveedor, debemos dar clic en el botón Nuevo. Y aparecerá una ventana para registrar los datos del nuevo proveedor.
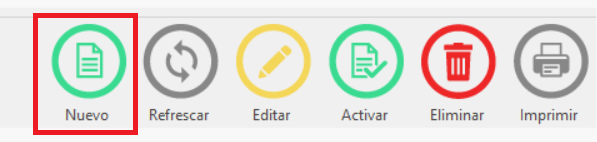
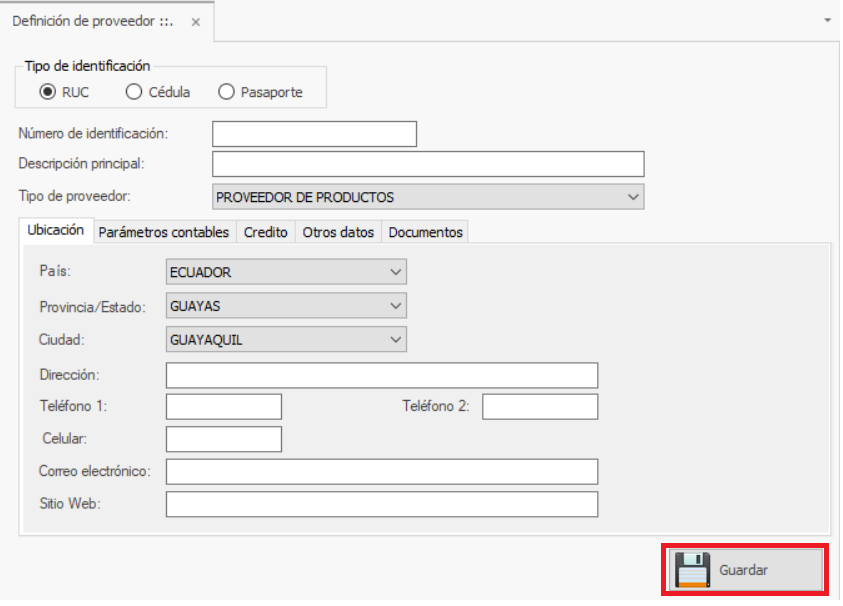
- Escogemos el tipo de identificación.
- Ingresamos el número de identificación del nuevo proveedor.
- Ingresamos el nombre del nuevo proveedor.
- Seleccionamos el tipo de proveedor (Se selecciona del listado de los tipos de proveedores configurado anteriormente).
- En la pestaña ubicación ingresamos la información principal del proveedor como: país, provincia, ciudad, dirección, teléfono1, teléfono2, celular, correo electrónico, sitio web, del nuevo proveedor.

- En la pestaña parámetros contables se definen las cuentas contables para “Cuentas por pagar proveedores” y “Anticipos a proveedor”.
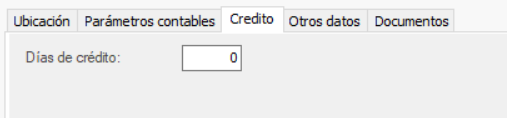
- En la pestaña crédito definimos los días de crédito que va a otorgar al proveedor.
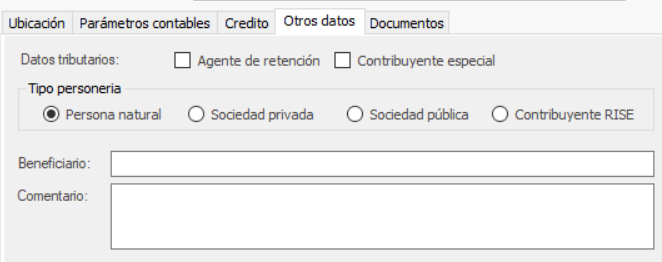
- En la pestaña Otros datos se define los datos tributarios del nuevo proveedor, se indica si el proveedor es agente de retención y/o contribuyente especial.
- Se define el tipo de personería, si el proveedor es una persona natural, sociedad privada, sociedad pública, o contribuyente RISE.
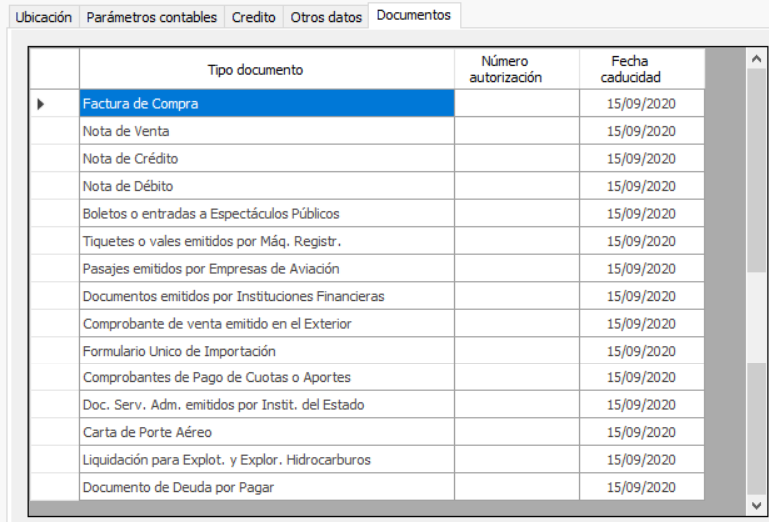
- En la pestaña Documentos: se definen el Tipo de documento, Número de autorización del SRI y Fecha de caducidad para los documentos emitidos por el proveedor.
- Verificamos que los datos ingresados estén correctos, y damos clic en GUARDAR.
Pasos para consultar y registrar Gastos y otros Egresos.
Paso 1: Ir al menú dinámico: Compras--> Configuración--> Gastos y otros Egresos
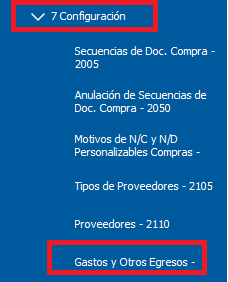
Paso 2: En esta opción el sistema permite crear o inactivar gastos y otros egresos que se encuentran en el listado.
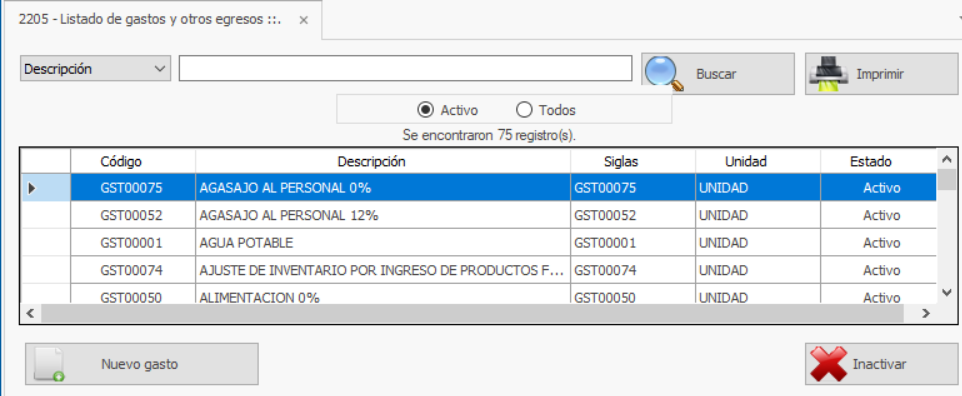
También puede inactivar el gasto o egreso dando clic en el botón Inactivar.
Para registrar un nuevo gasto, debemos dar clic en el botón Nuevo gasto. Y aparecerá una ventana para registrar los datos del nuevo datos.
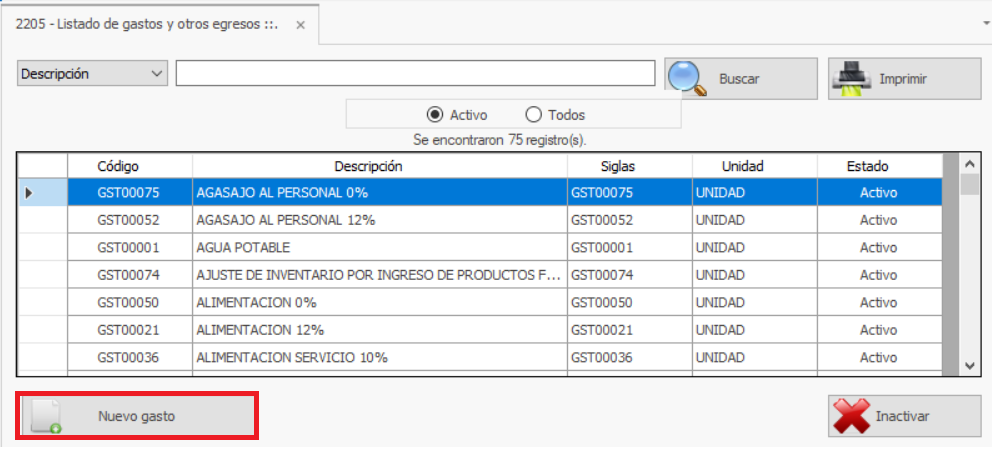
Paso 3: Al ingresar a la pantalla se presenta un listado de los gastos registrados, con su código, descripción, siglas, unidad y estado.
Para agregar un nuevo gasto debe dar clic en el botón Nuevo gasto y debe realizar el siguiente proceso:
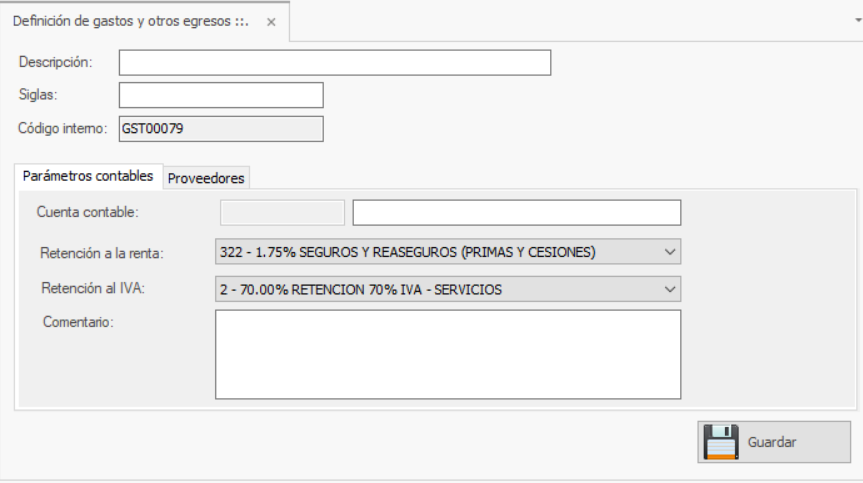
- Ingresar la descripción del gasto u otro egreso.
- Ingresar o actualizar las siglas que hace referencia al nuevo gasto.
- De forma automática se crea el nuevo código interno para el gasto.
- En la pestaña parámetros contables: se deberá seleccionar la cuenta contable a la cual afectará este gasto /servicio.
- También tiene que definir qué código del SRI va a utilizar en Retenciones en la renta y en Retenciones en la Fuente, según el tipo de gasto que defina.
- Podrá agregar un comentario si es necesario.
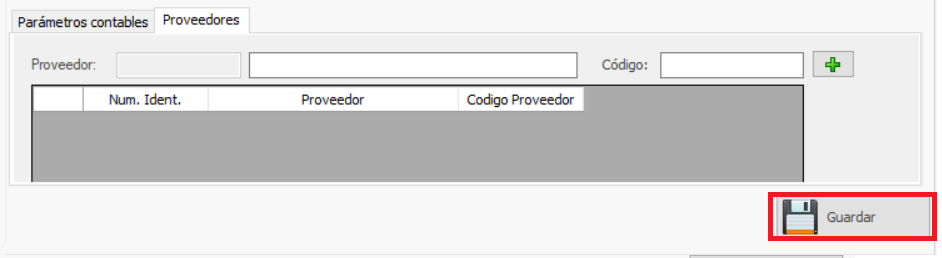
- En la pestaña proveedores: En la definición de códigos de proveedor, se permitirá la inclusión de varios códigos de un mismo proveedor presionando el botón
 , de forma que no es necesario modificar cada uno antes de ingresar la factura electrónica.
, de forma que no es necesario modificar cada uno antes de ingresar la factura electrónica. - Luego registramos el gasto dando clic en el botón GUARDAR.