En este artículo se muestra la forma de generar Notas de crédito o débito de una factura de compras en el sistema EVA ERP.
Objetivo
Generar notas de crédito y débito de compras
CINTA SUPERIOR
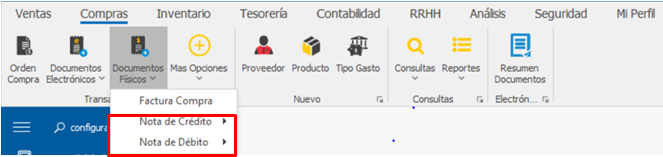
CINTA LATERAL IZQUIERDA(MENÚ DINÁMICO)
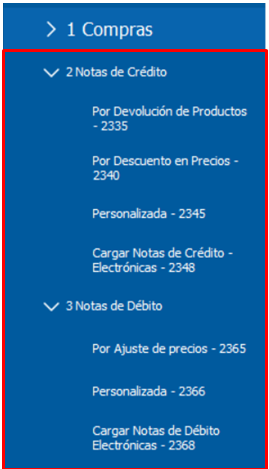
- Nota de Crédito de una factura de Compra
Para crear una Nota de Crédito de compras, lo puede hacer desde la opción A) Cinta Superior o la opción B) Cinta lateral:
A) CINTA SUPERIOR
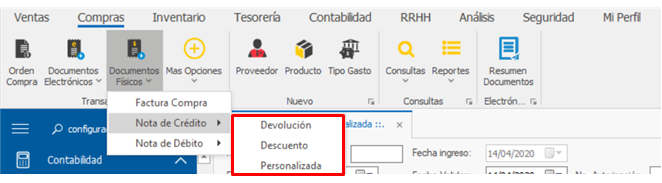
B) CINTA LATERAL IZQUIERDA(MENÚ DINÁMICO)
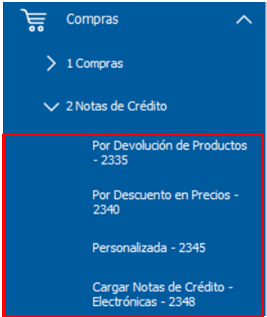
1.1. Nota de Crédito por Devolución
1) Llene los campos que se detallan al ingresar en el documento "Nota de crédito por devolución de productos"
- Número de nota de crédito
- Fecha de emisión
- Fecha de ingreso (fecha actual de registro del documento)
- Fecha de validez
- Número de autorización
- Nombre del proveedor
- Número de factura
- Forma de contabilizar con: fecha emisión o fecha de ingreso
2) Después de llenar los campos necesarios, dar clic en el botón "Consultar" para que se despliegue la pantalla respectiva
3) Aparecerán los detalles de la factura del proveedor, en el caso que se requiera devolver todos los productos, dar clic en el botón del lado izquierdo: "Devolver todo".
Caso contrario colocar la cantidad a devolver en el campo "Cant. a Dev."
4) Elija la bodega correspondiente desde la lista: "Bodega"
Guíese de la siguiente imagen para mayor comprensión:
5) Proceda a guardar el documento desde el botón "Guardar".
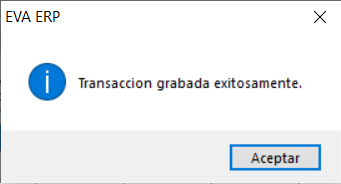
Nota: Validar mensaje de confirmación.
1.2. Nota de Crédito por Descuento
1) Llene los campos que se detallan al ingresar en el documento "Nota de crédito por descuento de productos":
- Número de nota de crédito
- Fecha de emisión
- Fecha de ingreso (fecha actual de registro del documento)
- Fecha de validez
- Número de autorización
- Nombre del proveedor
- Número de factura
- Forma de contabilizar con: fecha emisión o fecha de ingreso
2) Después de llenar los campos necesarios, dar clic en el botón "Consultar" para que se despliegue la pantalla respectiva
3) Elija la bodega correspondiente.
4) Digite el monto de descuento que se realizará.
Nota: Podrá elegir hacer el descuento por cantidad, porcentaje o valor.
5) Finalmente proceda a guardar el documento desde el botón "Guardar".
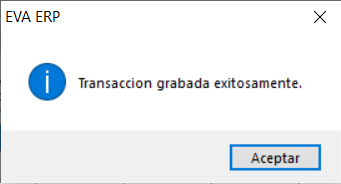
Nota: Validar mensaje de confirmación.
1.3. Nota de Crédito Personalizada
1) Llene los campos que se detallan al ingresar en el documento "Nota de crédito personalizada":
- Número de nota de crédito
- Fecha de emisión
- Fecha de ingreso (fecha actual de registro del documento)
- Fecha de validez
- Número de autorización
- Nombre del proveedor
- Número de factura
- Forma de contabilizar con: fecha emisión o fecha de ingreso
Nota: Para generar una nota de crédito personalizada, se debe especificar un motivo, si no ha creado ningún motivo, proceda a crearlo de la siguiente manera:
1.-Dar clic en la opción "Motivo" y realizar los pasos detallados en el siguiente artículo: Pasos para crear un motivo desde la ventana de nota de crédito personalizada.
2. Nota de Débito de compras
Para crear una Nota de Débito de compras, lo puede hacer desde la opción A) Cinta Superior o la opción B) Cinta lateral:
A) CINTA SUPERIOR
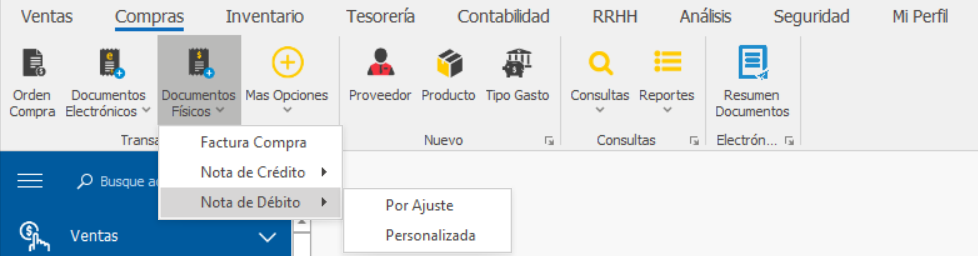
B) CINTA LATERAL IZQUIERDA(MENÚ DINÁMICO)
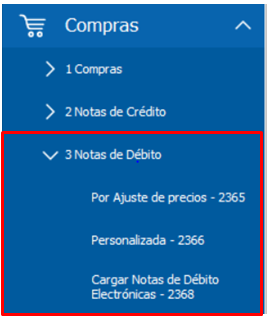
2.1 Nota de Débito "Por Ajuste"
En esta opción se registran las notas de débito por ajuste de precios de las compras registradas.
1) LLene los campos que se detallan al ingresar en el documento "Nota de débito por Ajuste":
- Número de nota de débito
- Fecha de emisión (Por omisión)
- Fecha de ingreso (Por omisión)
- Fecha de validez (Por omisión)
- Número de autorización
- Nombre del proveedor
- Número de factura
2) Después de llenar los campos necesarios, dé clic en el botón "Consultar" para que se despliegue la pantalla respectiva
3) Podrá elegir hacer el ajuste por la cantidad, porcentaje o valor.
4) Proceda a guardar el documento desde el botón "Guardar"
Nota: Validar mensaje de confirmación.
2.2 Nota de débito "Personalizada"
1) LLene los campos que se detallan al ingresar en el documento "Nota de débito personalizada":
- Número de nota de crédito
- Fecha de emisión
- Fecha de ingreso (fecha actual de registro del documento)
- Fecha de validez
- Número de autorización
- Nombre del proveedor
- Número de factura
- Forma de contabilizar con: fecha emisión o fecha de ingreso
2) Después de llenar los campos necesarios, dé clic en el botón "Consultar" para que se despliegue la pantalla respectiva:
Nota: Para generar una nota de débito personalizada, se debe especificar un motivo, si no ha creado ningún motivo, proceda a crearlo de la siguiente manera:
1.-Dar clic en la opción "Motivo" y realizar los pasos detallados en el siguiente artículo: Pasos para crear un motivo desde la ventana de nota de débito personalizada.
Elaborado por: Saskia García
Fecha de elaboración: 14/09/2020
Última modificación: 14/09/2020