Objetivo
Realizar la configuración del módulo de ventas
CINTA LATERAL MENÚ DINÁMICO - VENTAS
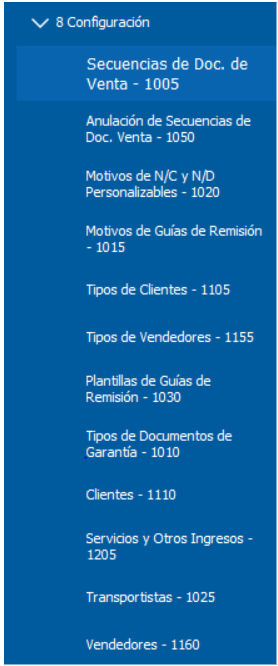
1. Secuencias de Documento de Venta
Permite configurar la secuencia de los documentos de venta (aplica para emisores de documentos físicos) tales como:
- Factura de Venta
- Notas de Crédito
- Nota de Débito
- Guía de Remisión
Se muestra un listado de los documentos de venta exigidos por el SRI.
En el caso de utilizar facturación con documentos preimpresos, debe registrar los siguientes datos del bloc de documentos:
- Número de Autorización
- Fecha de Validez
- Fecha de Inicio
- Número Final
- Último número impreso
- Número inicial de cada documento
En el caso de utilizar facturación electrónica, únicamente debe registrar el número inicial de facturación con el cual va ha empezar a emitir los documentos electrónicos.
Configuración de secuencia de Documentos Ventas
Para configurar la secuencia numérica de los documento de venta, debe dar clic sobre el valor correspondiente a la columna que requiera modificar, considere los siguiente:
- Ingresar la información de izquierda a derecha.
- La fecha de validez tiene que ser mayor a la fecha de inicio (modificar solo la fecha no eliminar el formato de ingreso).
- Verificar el número de inicio y fin de cada documento.
Nota: Esta información la puede corroborar en su factura pre-impresa.
2. Motivos de Guía de Remisión
Este apartado nos permite crear motivos de Guía de remisión ¿Cómo hacerlo? Siga los pasos que se detallan a continuación:
1) En el formulario inferior proceda a llenar los siguientes campos:
- Descripción
- Siglas
2) Proceda a guardar el "Motivo de Guía de remisión", desde el botón "Guardar".
3. Tipos de clientes
1) En la parte superior de la pantalla definición de tipos de clientes, se presentan los siguientes Datos generales los cuales debe seleccionar el "Tipo de cliente" y registrar cuentas contables para una contabilización personalizada por tipos de clientes, caso contrario tomará las cuentas contables integradas o predefinidas por el sistema:
- Cuentas contables (Se definen las cuentas contables para los conceptos “Cuentas por Cobrar Clientes” y “Anticipos de Clientes”, puede escoger cuentas personalizadas para la contabilidad, caso contrario el sistema contabilizará en las cuentas contables integradas del sistema).
2) Guardar el "Tipo cliente" desde el botón "Guardar".
4. Tipos Vendedores
Al seleccionar "Tipo de vendedores "se muestra un listado de los tipos de vendedores registrados en EVA, con su descripción, siglas y estado.
¿Cómo agregar un nuevo tipo de Vendedor?
1) Para poder crear un nuevo tipo de vendedor lo puede hacer desde la parte inferior añadiendo los datos en el formulario:
- Descripción
- Siglas del tipo de vendedor
2) Finalmente proceda a guardar el "Tipo de vendedor" desde el botón "Guardar".
Nota: Si desea inactivar el vendedor, lo puede hacer desde el botón "Inactivar".
5. Canales de venta
Cuando seleccione "Canales de ventas" se muestra una lista de los canales de ventas tantos los activos como los inactivos, para crear un nuevo canal de venta haga lo siguiente:
1) Dar clic en el botón superior "Nuevo"
2) Llene los siguientes campos:
- Descripción
- Siglas
Nota: Si desea activar/inactivar el canal de venta, lo puede hacer desde el botón superior "Activar/Inactivar".
3) Finalmente, dar clic en el botón "Guardar"
6. Tipos de documentos de garantía
Cuando seleccione "Tipo de documentos de garantía" desde el módulo Ventas, se mostrará una lista de los tipos de documentos registrados en EVA ERP:
¿Cómo crear un tipo de documento de garantía?
1) Llenar los siguientes campos, detallados en el formulario de la parte inferior del listado:
- Descripción
- Siglas
2) Proceda a guardar los datos, desde el botón "Guardar"
7. Clientes
Cuando seleccione "Clientes" desde el módulo Ventas, se mostrará una lista de los Clientes registrados en EVA ERP:
¿Cómo agregar un nuevo cliente?
Para agregar un nuevo cliente al listado del sistema, tenemos que realizar lo siguiente:
1) Dar clic en el botón inferior "Nuevo", se muestra una nueva ventana en la cual debe registrar los datos del cliente.
2) Seleccionar el tipo de identificación del cliente, luego digitar el número de identificación, nombres y apellidos (descripción principal).
3) Deberá llenar las pestañas
- Ubicación
- Contactos
- Parámetros contables
- Otros datos
- Obras
- Log auditoría
Nota: Llenar estos datos de acuerdo con la información que usted conozca y dependiendo del cliente.
4) Proceder a guardar los datos registrados, desde el botón inferior con el símbolo del visto.
8. Transportistas
Cuando seleccione "Transportistas" se muestra una lista de los transportistas registrados en EVA ERP:
¿Cómo agregar un nuevo transportista?
1) Dar clic en el botón "Nuevo Transportista", en el formulario debe registrar los siguientes datos:
- Seleccionar Tipo de identificación
- Número de Identificación
- Descripción principal (Nombre del transportista)
- Placa vehicular
- País
- Provincia
- Ciudad
- Dirección
- Teléfono
- Celular
- Correo electrónico
- Sitio web
- Identificación en actividades económicas
2) Finalmente guardar el transportista desde el botón "Guardar".
9. Vendedores
Cuando seleccione "Vendedores" desde el módulo Ventas, se mostrará una lista de los vendedores registrados en EVA ERP:
¿Cómo agregar un nuevo Vendedor?
Para agregar un nuevo vendedor:
1) Dar clic en "Nuevo vendedor", se muestra una nueva ventana con los datos a registrar del nuevo Vendedor.
2) Ingresar los siguientes datos:
- Número de identificación
- Descripción principal
- Tipo de vendedor
- Pais-Provincia-Ciudad
- Zona-Dirección
- Teléfono
- Celular
- Correo electrónico
- Sitio web
- Tipo de personería
3) Al finalizar el registro de información, dar clic en el botón "Guardar".
10. Sectores
Cuando seleccione el apartado "Sectores" desde el módulo Ventas, se mostrará una lista de los sectores registrados en EVA ERP:
Esta opción se enlistara y permite crear un catálogo de sectores por ciudad.
¿Cómo agregar un nuevo Sector?
1) En la parte inferior hay un formulario donde debemos llenar:
- Descripción
- Siglas
- Provincia/Estado
- Ciudad
2) Una vez completados estos campos, procedemos a guardar el "Sector" desde el botón "Guardar".
Nota: Tenemos la opción de realizar búsqueda por Descripción o Siglas y tenemos la opción de inactivar el sector.
Elaborado por: Saskia García
Fecha de elaboración: 14/09/2020
Última modificación: 14/09/2020